Cmd Command To Unhide Files In Usb
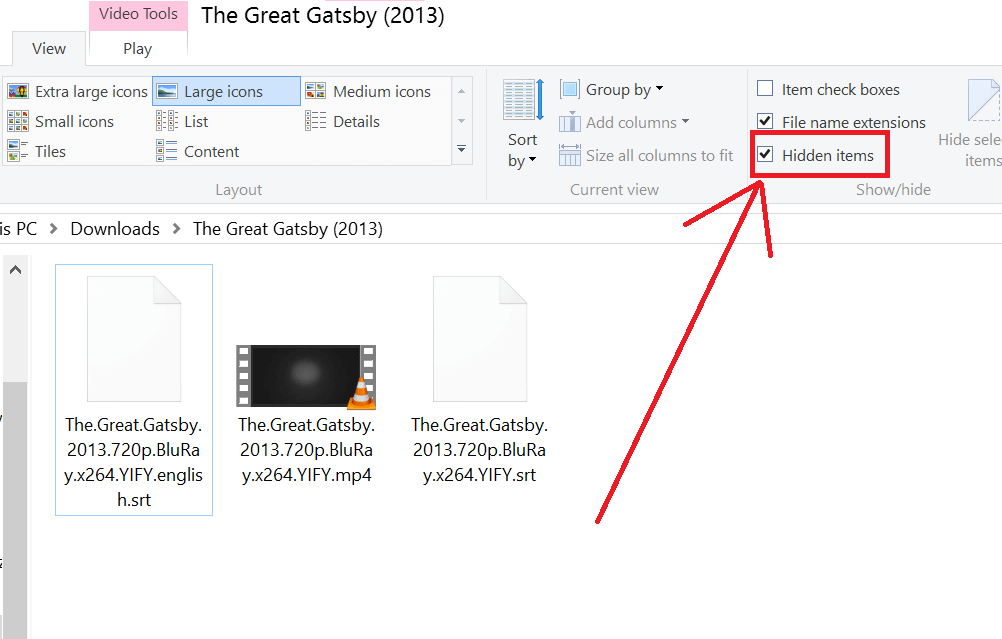
How to show hidden files on flash drive using command prompt or other. DOS command to change the attribute of files and. As USB Unhide, or USB.
Windows batch script to unhide files hidden by virus. Windows batch files:.bat vs.cmd? Unhide usb files batch commands. Unhide the hidden files or folder in USB in Windows 7,8,10 using CMD and system options, Recover even the hidden files in your pen drive caused by the virus.
Usually when virus hide files and it also remove folder options it is much difficult to get the files quickly if one is in hurry, although such virus can be removed manually ; But I’m going to tell the the way in which you can UN-hide all the hidden files by on single command. To apply this command follow the following steps go to Start Run type cmd Dos will open type cd. (two to three time until only drive letter left) now type the drive letter in which you want to Unhide the files lets suppose in my case its F. For people who can’t understand CMD command lines to unhide folders and files: Steps: 1. Download this software “FreeCommander Portable” from Link: 2.
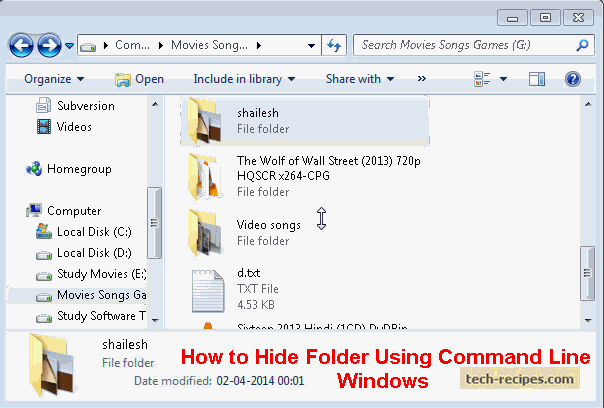
After download, Open “FreeCommander” and go to your Pendrive. Select all the files/folders you want to unhide and press “Shift + Enter” on keyboard. This will open “Attribute/Timestamp” window.
Check “set attribute” and uncheck the checkboxes “Read Only, Hidden and System”. Autocad 2012 license key. Also check “Include files and folders in sub folders” to apply attributes to sub folders and files as well. Click ok and now your pendrive will be same as before.
Instructions 1Open the Start menu and type “cmd” into the Search box to open the command prompt. In Win 7 after you type cmd in search box, right click on the command prompt icon & then click on run as administrator. 2DOS will open, and then you type cd (This you do 2 (two) to 3(three) times until drive letter is only left). 3Type the drive letter in which you want to unhide the files let’s suppose in my case it’s F:, this will open the F: drive. Now type the following command attrib -r -a -s -h /s /d. & press enter.
Nowadays, malware and viruses are spreading aggressively on the internet and hiding people’s data on USB flash drives such as pen drives or external hard drives. As a result, data loss problems caused by this reasons are increasing! So, if you see that your important files or folders are missing or become inaccessible when you plug in your flash drive to the PC, it might suggest that your device is infected with a virus and your files are hidden. As one of the victims, you will want to know how to recover your data. Here, two step-by-step tutorials were created to show you how to show hidden files on a USB flash drive caused by a virus using the CMD command prompt in Windows 10/8/7. And also an alternative solution is offered in case the CMD command prompt fails to un-hide hidden files on the flash drive.
To show hidden files on USB flash drive using CMD attrib command 1. Simultaneously press Windows key and R key to open the Run dialog box, input cmd and click OK to open the Command Prompt.
Input '-h -r -s /s /d c: documents' (without double quotation marks) in the Command Prompt window and hit Enter. This attrib command will make CMD show hidden files on the USB flash drive by retrieving the information it has found. Here, 'c:' is the drive letter and 'documents' is the folder name that you want to unhide.

So, if you want to show a hidden file or folder on another hard disk, you can use the attrib command by changing the drive letter and folder name. And if it fails to un-hide your files, please try to recover hidden files on your flash drive using EaseUS.
Dos Command Unhide Files
To recover hidden files on flash drive using EaseUS disk data recovery Step 1. Connect a USB drive to your PC, launch EaseUS data recovery software, select the flash drive and click the ' Scan' button. Step 2. A quick scan will start first to search for all the hidden files on the flash drive. After it has completed, a deep scan will automatically launch in order to find more files.
Step 3. After the scan has finished, all the recoverable hidden files on the USB flash drive will be listed. You can preview them one by one and choose those you want. Finally, click the ' Recover' button to retrieve them back. Here, you should save all the recovered files on a different drive or device in case of data recovery failure.
Comments are closed.