Jaws 10.0.512 Screen Reader
This page describes the new features and improvements available in JAWS 2018., for a complete list of enhancements made in this release, including the most recent update., provides demonstrations of the exciting features in JAWS 2018. Read previous JAWS release notes by selecting a version from the list Go JAWS 2018 Features JAWS Version Number Change Beginning with this release, JAWS will now be numbered using the year it will be shipping in, rather than an arbitrary number. You can think of it as though this is the 2018 model of JAWS coming out this Fall, just as they do with cars. The versions of ZoomText and Fusion that get released following this new JAWS 2018, will also have the same 2018 numbering. This will make it easier for users to know which versions go together, and when they were released. Microsoft Edge Support JAWS 2018 introduces support for Edge, the latest web browser from Microsoft included in Windows 10. To use JAWS with Edge, you must be running the Windows 10 Creators update (version 1703) or later.
JAWS Screen Reader 10 0 1142 + crack. Hash 417EDA267F002605C17FA5D6A39ED1209119ED6A, Download for free! JAWS 10.0.512 screen reader in 'Software'. JAWS (64-Bit) is a computer screen reader program that allows blind and visually impaired users to read the screen either with a text-to-speech output or by a.
While there are still several JAWS features that are not available in Edge such as selecting and copying using the Virtual Cursor, PlaceMarkers, Smart Navigation, Flexible Web, and domain-specific settings, we have made the overall experience of navigating pages in Edge using both speech and braille as similar as possible to working in Internet Explorer, Chrome, or Firefox. As we continue to work with Microsoft to improve the Edge experience, future JAWS updates will include greater functionality. The Virtual Cursor is used to read pages in Edge just like in other browsers. You can use the standard reading commands as well as most of the Navigation Quick Keys to navigate through pages.
Currently, there are a few Navigation Quick Keys that are not yet supported in Edge, however the most used commands; moving by headings, paragraphs, forms, tables, lists, graphics, and regions, are available. More Navigation Quick Keys will be supported in future updates.
By default, JAWS uses Semi-auto Forms Mode in Edge, which turns on Forms Mode automatically only when you move to a form control using TAB or SHIFT+TAB. Due to the way Edge displays pages, Auto Forms Mode is not available as it is possible to have multiple controls on a single line. You will need to press ENTER to turn on Forms Mode if you use the ARROW keys to move to form fields. Other familiar JAWS features that are currently supported include:. Displaying a list of links, headings, or form controls by pressing INSERT+F7, INSERT+F6, or INSERT+F5.
Searching for text on the current page by pressing CTRL+F. Obtaining font information by pressing INSERT+F. The ability for JAWS to detect changes in the language used on a web page and automatically switch to the appropriate voice if available. As you begin using Edge, one important item to note is that Edge is a Modern app with no menu bar that can be accessed using the ALT key. To access Edge specific features, press TAB from the bottom of a page or SHIFT+TAB from the top. Continue using TAB or SHIFT+TAB to move through the various controls until you cycle back around to the content area. Alternatively, Edge offers many of the same shortcut keys found in other browsers such as CTRL+T to open a new tab, CTRL+H for History, CTRL+I for Favorites, CTRL+J for Downloads, and so on.
Convenient OCR Adds Support for Freedom Scientific Cameras and Flatbed Scanners The Convenient OCR (Optical Character Recognition) feature, which enables you to recognize the text of inaccessible PDF documents opened in Adobe Reader or the text of images on the screen, has been expanded to support the recognition of image files as well as images captured by Freedom Scientific's PEARL® reading camera or a flatbed scanner. The PEARL is a highly portable document camera that allows you to capture and recognize a page within seconds, and also features an automatic mode that senses motion which causes it to capture an image whenever a page is turned. To recognize text in image files saved as BMP, JPG, JPEG, GIF, TIF, TIFF, PNG, PCX, or PDF, press the layered keystrokes INSERT+SPACEBAR, O, F while focused on the specific file in File Explorer. The recognized text will be displayed in the results viewer where you can use standard reading commands to review the text or select and copy it to other applications. Alternatively, press the APPLICATIONS key to open the context menu and choose 'Recognize File with JAWS,' or 'Recognize File with ZoomText Fusion' if Fusion is running. Note: If JAWS is not able to perform OCR on a PDF due to its security settings, try opening the PDF in Adobe Reader and then use the INSERT+SPACEBAR, O, D command to recognize PDF documents.
To acquire and read a document with the PEARL camera, position a page under the camera aligned with the page guide, and then press the layered keystrokes INSERT+SPACEBAR, O, A. This will open the new Camera and Scanner Recognition dialog box and if you have a PEARL USB camera plugged in, it will be the default option. Just press ENTER to start the single page capture and OCR. After a few seconds, the recognition is complete and JAWS displays the text in the Results Viewer where you can use standard reading commands to review the text or select and copy it to other applications. Note: The field of view that can be captured by the PEARL is 9 inches by 12 inches. To recognize multiple images, after pressing INSERT+SPACEBAR, O, A, you will want to select the Motion Detect Multi-Page Recognition check box before pressing the Acquire button to start capturing documents. When you hear JAWS play a camera shudder sound, the current image has been captured and you can place a new page under the camera or turn the page in a book.
Once the PEARL no longer detects motion, the next image is captured and recognized. Once you are finished recognizing pages, press INSERT+SPACEBAR, O, A again to stop recognition. You can also select the Timeout check box to have recognition stop automatically if the PEARL detects no motion for 30 seconds. To acquire an image from a scanner, place the page on the scanner bed then press INSERT+SPACEBAR, O, A to open the Camera and Scanner Recognition dialog box.
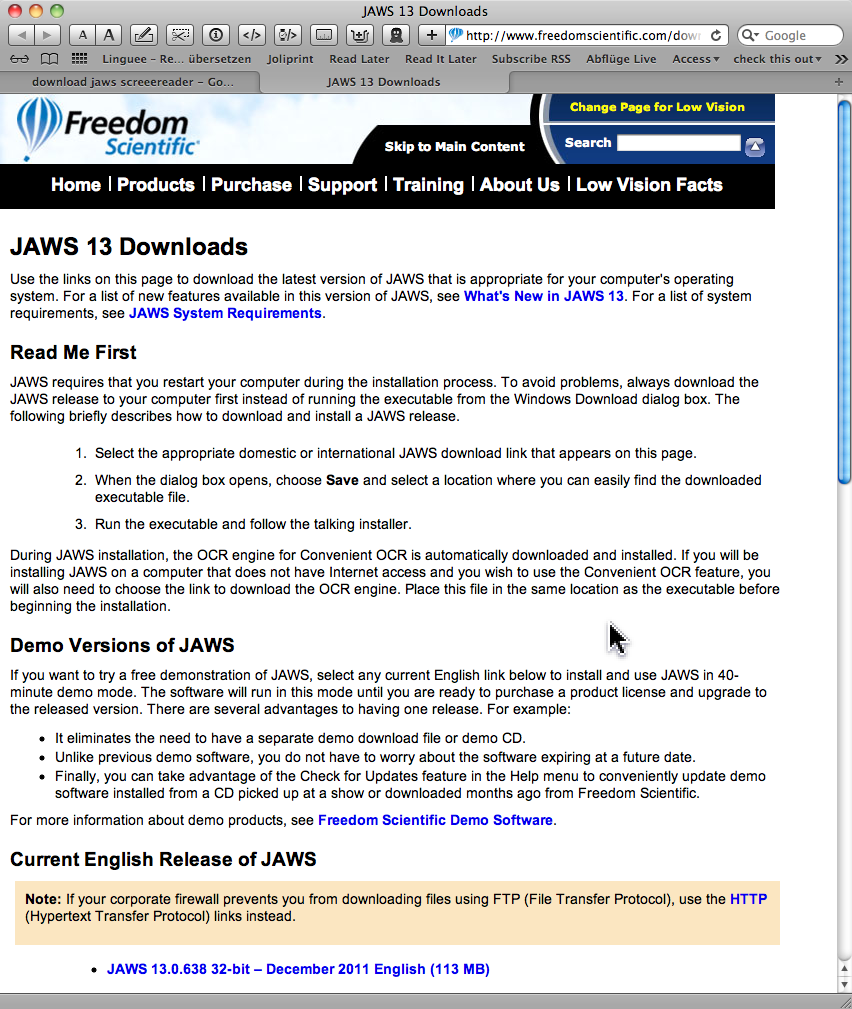
Make sure your scanner is selected in the Cameras and Scanners combo box and then choose the Acquire button to begin the recognition process. Once recognition is complete, JAWS displays the text in the Results Viewer where you can use standard reading commands to review the text or select and copy it to other applications. If your scanner includes an auto document feeder, select the Use auto-document feed, if available check box to scan and recognize multiple pages. When capturing from the PEARL or a scanner, JAWS also announces the page orientation such as 'sideways', 'upside down', or 'right side up.'
This is especially helpful for users who need to make sure a page is positioned correctly for folding and inserting into an envelope so the correct information is showing through the window. All New Installer The JAWS installation process has been completely redesigned to take advantage of the latest technology. The setup process has been streamlined with fewer dialogs and offers faster download and installation of various components. The installer is now also self-voicing, no longer using a run-time version of JAWS. If you happen to be running an older version of JAWS while installing 2018, the self-voicing of the install will remain silent, allowing you to use your previous version of JAWS to speak during setup. New Verbosity Options for the Virtual Cursor When reading content using the Virtual Cursor, JAWS alerts you to the beginning and end of various elements such as lists, tables, and regions. With JAWS support for ARIA continuing to improve and web developers becoming more aware of accessible design, the amount of extra information provided by the Virtual Cursor can become overwhelming when you just want to focus on the page content.
To make it easier to determine what is spoken, JAWS now offers three levels of verbosity for the Virtual Cursor, giving you control over how much detail you want to hear when reading various web content. The three levels are:. High - JAWS speaks the most information about elements on the page or inside a document. Everything is announced at this level. Medium - This level is configured to provide the best user experience on most pages and documents and is the default verbosity level. Low - JAWS speaks as little structural information as possible about the elements on a page or inside a document. To choose a verbosity level, do the following:.
Press INSERT+F2, and select Settings Center. In the Search edit box, type 'web verbosity' without the quotes.
Press DOWN ARROW to move to 'Web Verbosity Level' in the filtered search results in the tree view. Press SPACEBAR to choose the level you want. Press ENTER to save your change and close Settings Center. You can also choose a Virtual Cursor verbosity level to be active for a specific website. From the website where you want to use a different verbosity level, press INSERT+V to open Quick Settings, navigate to the Personalized Web Settings group, and press SPACEBAR on Verbosity Level to choose the verbosity level you want for the current site.
Each verbosity level is preset to provide the most optimal experience. However, just like with speech verbosity, each level can be further customized to give only the information you want to hear. For example, you may want to continue using the default Medium verbosity level, but you may want JAWS to announce a couple more elements that are not spoken by default at this level. To customize a verbosity level, open Settings Center, expand the Web/HTML/PDFs group, expand the Reading group, and expand the Configure Web Verbosity Levels group.
Next, press the SPACEBAR on the verbosity level you want to customize. A dialog box opens containing a tree view listing the structural elements that can be announced by the Virtual Cursor. Use the SPACEBAR to select or clear an element and then choose OK to save your changes. Support for Microsoft Mobile Voices in Windows 10 JAWS now works with the Microsoft Mobile voices, a new speech interface from Microsoft developed for the Universal Windows Platform. If you are running JAWS in Windows 10, a new Microsoft Mobile voice profile will be listed in the Voice Adjustment dialog box and the Select a Voice Profile dialog box ( CTRL+INSERT+S).
The available voices depend on the installed Windows language. For English, three voices are available. Additional voices can be added through downloadable language packs which can be installed through the Region and Language settings. Updated Liblouis Braille Translator JAWS 2018 includes version 3.3 of the popular Liblouis braille translator. This offers our users the latest updates to contracted and uncontracted Unified English Braille (UEB) translation as well as improvements for other language tables. Option for Moving to Any Link Added to Navigation Quick Key Manager A new navigation option that can manually be assigned to a Navigation Quick Key has been added for use in all browsers to move to any link.
To assign a key to this action, do the following:. Press INSERT+F2, then select Navigation Quick Keys. Select Any Link from the list and then choose the Edit Key Assignment button. In the edit box, type the key you want to assign to this option and press ENTER. The key must be A through Z or 0 through 9. Choose OK to save your change and close the dialog box.
Once this item is assigned, it will move the Virtual Cursor in a browser to both visited and unvisited links. 'Document and Web Pages Automatically Read when Loaded' Option Added to Settings Center The option to determine whether or not JAWS automatically begins reading after a PDF document or web page loads has been added to Settings Center and Quick Settings. Previously, this option was only available for Fusion users, but it has been expanded to be available for users who are only running JAWS. When enabled, JAWS automatically begins reading web pages and PDF documents when loaded. Turn it off if you do not want JAWS to automatically begin reading. Disabling this option is especially useful if you are using JAWS in conjunction with screen magnification software as the focus is not unexpectedly moved back to the top while you are using the mouse to navigate through the document.
By default, this setting is on when only JAWS is running and off when using Fusion or FSReader. New Keystroke for Locating Spelling Errors in Google Docs You can now press CTRL+APOSTROPHE or CTRL+SEMICOLON in Google Docs to move to the next or previous misspelled word in a document. Acronym Expansion Included When Spelling a Word When navigating web pages with the Virtual Cursor and you encounter words that include an acronym expansion, pressing INSERT+NUM PAD 5 ( CAPS LOCK+K in Laptop layout) twice quickly to spell the current word now also speaks the acronym or abbreviation. Read Dialog Boxes in Modern Apps When a dialog box is displayed in a desktop application, you can press INSERT+B to have JAWS read the entire contents of the dialog box. This command now also works in Modern apps including Mail, Store, and Edge to read the contents of various popup dialogs.
Improvements to JAWS Language Switching If a document or web page contains text in a language that is different from the JAWS primary language, JAWS can automatically switch to the specific language if the currently active voice profile contains the appropriate voice and the document author has used the correct tags to indicate the change in language. However, most international versions of JAWS turn automatic language switching off by default, requiring users to manually change the voice to match the language of document text. When manually switching languages, either by changing the active voice profile or using the Select a Language dialog box ( CTRL+WINDOWS Key+L), JAWS now only reads the text of the document or web page in the selected language, but will continue reading JAWS messages, application menus, and dialog boxes using the primary language. For example, if you have a profile that has Dutch set as the primary language and you switch to an English voice to read an English web page, JAWS will read the English text using the English voice, but will continue using the Dutch voice to read JAWS messages such as the indication of links and headings. Enhancements in JAWS 2018.1712.10 (December 2017) The following is a list of improvements made between the initial JAWS 2018 release and the December 2017 update. To download the latest release, visit the.
Screen Shade for Additional Privacy For additional privacy, use the JAWS Screen Shade to prevent others from seeing what you are typing or reading by turning the screen black. This feature is available in Windows 10 and Windows 8. To turn on the Screen Shade, press INSERT+SPACEBAR followed by the PRINTSCREEN key, or triple tap with three fingers on a touch screen.
Alternatively, Screen Shade can be toggled on or off using Quick Settings ( INSERT+V). Once enabled, the contents of your screen can no longer be seen.
The Screen Shade remains active until toggled back off, or JAWS is restarted. Screen Shade can also be turned off by doing a right mouse click. Note: Screen Shade is strictly a privacy feature and will not increase the battery life on a laptop or tablet. Additionally, Screen Shade is only available when JAWS is running by itself.
It cannot be used when running Fusion, or when running JAWS together with ZoomText or MAGic. Speech On Demand Speech On Demand is a feature that allows you to limit the amount of JAWS speech you hear as you navigate windows and documents or perform other actions using hot keys. By default, when using Speech On Demand, JAWS only announces actions that are associated with a limited set of hot keys. In addition, mouse echo and typing echo are still available, which allows JAWS to read text that you point to with the mouse pointer and speak characters and words as you type. You can quickly toggle between Speech On Demand and full speech using a convenient layered command, or even make Speech On Demand the default speech mode when JAWS starts.
For JAWS users who rely heavily on Braille or for users of Fusion that can see well enough to use the screen for tracking focus, too much speech can be overwhelming while navigating using the keyboard and mouse. However, users still want to be able to use speech to read once they have moved to a location on the screen, or just checking a Window Title, column heading in a table or spread sheet, or even reading the time from the System tray. In both these situations, Speech On Demand can be very helpful. You will find that switching applications with ALT+TAB or using ARROW keys to move through a document are silenced.
Speech is only triggered when using a limited set of reading commands such as speaking the current character, word, line, paragraph, or doing a Say All. Layered commands to toggle the feature:.
Press INSERT+SPACEBAR followed by S to toggle the speech mode between Full Speech and either Speech On Demand (the default) or Mute speech. Focus braille display users can also press RIGHT SHIFT+M ( DOTS 1-3-4) to toggle between Speech On Demand and Full Speech. Press INSERT+SPACEBAR followed by SHIFT+S while Full Speech is disabled to toggle between Speech On Demand and Mute speech. By default, JAWS always returns to Full Speech when restarted after these keystrokes have been used. To make permanent changes to the default settings, do the following:.
Press INSERT+F2, and select Settings Center. If you want changes to only apply to a particular application, select it from the Application list. Otherwise, press CTRL+SHIFT+D to load the default settings file. In the tree view, expand the Speech Options group. Press the SPACEBAR on Speech Mode to change the default choice between Less Speech or Full Speech.
Full Speech is selected by default. Press the SPACEBAR on Less Speech Options to change the default choice between Mute Speech or Speech On Demand. Speech On Demand is selected by default. Expand the Speech On Demand Options group. If you do not want any reading hot keys to speak with Speech On Demand active, use the SPACEBAR to clear the Allow Reading Commands check box. Reading commands are spoken by default.
If JAWS Mouse Echo is enabled and you want to hear text as you move the mouse with Speech On Demand active, use the SPACEBAR to select the Allow Mouse Echo checkbox. This checkbox is cleared by default.
If JAWS Typing Echo is set to Characters, Words, or Characters and Words and you want to hear what you are typing with Speech On Demand active, use the SPACEBAR to select the Allow Typing Echo check box. This checkbox is cleared by default. Choose OK to save your changes and close Settings Center. See the What's New topic in the JAWS Help for a complete list of the preset designated reading commands available in Speech On Demand. JAWS. When JAWS is configured to start at the login screen and after logon, addressed an issue in the Windows 10 Fall Creators' update where JAWS was not working as expected if the 'Use my sign in info to automatically finish setting up my device after update or restart' option is enabled. Resolved an issue where the Password field on the Windows 10 logon screen was being announced multiple times.
Resolved an issue where JAWS was blocking the Windows shut down in the Fall Creators' update. If Smart Navigation is set to Controls or Controls and Tables, which offers a more efficient way to navigate in web-based applications by treating most controls as a single unit when navigating by character or word, headings are no longer treated as a single navigation unit. This allows you to review the contents of the heading using LEFT or RIGHT ARROW and CTRL+LEFT or CTRL+RIGHT ARROW as well as select text just like in paragraphs. Smart Navigation is off by default and can be configured through the Startup Wizard located in the JAWS Help menu, or toggled by pressing INSERT+X.
JAWS no longer says 'cell' when reading the current line in a table with Smart Navigation set to Controls or Controls and Tables. You will now hear a slight pause to indicate a cell break. Addressed a customer reported issue with the USPS Tracking Research It Lookup source not displaying results for a tracking number as expected.

0.512 As A Fraction
Due to major changes with the WebMD website, the Health search on WebMD Research It lookup source has been removed as it can no longer search and retreive results from this service. Resolved an issue where pressing INSERT+A twice quickly in the Windows 10 File Explorer was not displaying the contents of the address bar in the Virtual Viewer as expected. Resolved issues with JAWS not reading correctly in a Windows 10 Command Prompt window. JAWS now announces the All Day check box when creating a new appointment in the Windows 10 calendar. Resolved multiple issues with using JAWS with the Windows 10 Calculator in the Fall Creators' update. If a Korean Vocalizer Expressive Voice is installed, resolved a customer reported issue where JAWS was not automatically switching to the Korean voice on a web page containing Korean content. Added a new Eco Braille display driver provided by ONCE in Spain.
Addressed issues with a couple Research It lookup sources in the French version of JAWS not displaying results as expected. Kindle for PC.
Amazon Kindle books can contain links to other parts of the book or to other content on the web. JAWS now indicates when text is a link and allows you to press ENTER or the SPACEBAR to activate the link. Microsoft Office.
Addressed an issue where JAWS was not announcing auto-complete information when typing email addresses in the Windows 10 Fall Creators' update of Outlook 365. When typing a name in the header fields of a message in Outlook 365, JAWS now plays a sound to indicate when the auto-complete list opens and closes. While the list is open, UP and DOWN ARROW navigates the auto-complete suggestions and pressing INSERT+UP ARROW now reads the currrently selected name and email address. When using DOWN ARROW to move through a Word document containing graphics, addressed a customer reported issue where JAWS was not always consistently indicating when focus moved to a graphic.
When using AutoSum in Excel 365, addressed a customer reported issue where JAWS was not automatically reading the default range when pressing ALT+EQUALS. If the virtual ribbon is active, resolved a customer reported issue where various split buttons were not being displayed when navigating Office ribbons. Resolved an issue in Outlook 365 when in the 'To:' field and trying to type in addresses for your message. Web Browsers.
Continued improvements to JAWS performance with Edge. These include addressing issues with JAWS not always indicating headings and links on various pages as well as adding support for automatically announcing notifications such as when you download a file. If you switch to the JAWS application window from Edge, resolved a customer reported issue where you could not access any JAWS options. Addressed an issue with JAWS losing the current position on a web page in Chrome when switching to another application and then back. Addressed a customer reported issue where JAWS was not reading as expected when navigating a parrticular ARIA menu. JAWS no longer incorrectly turns on Forms Mode when a toggle button is activated, even if Forms Mode is set to Manual. When selecting and copying text from a web page in Internet Explorer for pasting into another application, resolved an issue where the wrong text was sometimes being pasted.
Resolved an issue where JAWS was not identifying combo boxes as expected in Chrome. Resolved an issue in Chrome where JAWS was saying 'clickable' even on areas of a page that did not contain links. Resolved a customer reported issue with a web page that displays math content using role='math' not being displayed correctly in braille. Frequently Asked Questions Question: If I download the JAWS 2018 release from the web, should I install JAWS from the DVD when I receive it?
However, you should check for updates by pressing ALT+H from the JAWS program window, and then pressing P to select Check for Updates. Question: If I wait until my DVD arrives to install JAWS 2018, should I also download the version that is available on the web? Answer: No, but once you have installed JAWS 2018 from the DVD, you should check for updates by pressing ALT+H from the JAWS program window, and then pressing P to select Check for Updates. Question: Should I remove my existing version of JAWS before installing JAWS 2018? Answer: This is not necessary and many users choose to keep multiple versions on their system. Once you find that you are no longer using the prior version, and everything is working well with the new version, you may uninstall the old version but do not remove shared components. Question: If I recently received JAWS 18, how do I get JAWS 2018?
Answer: If you purchased JAWS 18 after September 1, 2017, you can download the JAWS 2018 release for free from the Freedom Scientific website. To verify if you are entitled to the current version, visit the page and enter your serial number. Question: If my SMA expires, will I receive a notice? Answer: Customers in the U.S.
Will receive notification in the mail shortly after the JAWS 2018 DVD arrives. The envelope will have a Braille label on the outside, and it will contain an SMA Renewal letter explaining the process in print and Braille.
You can also renew your SMA online using the page on the Freedom Scientific website.
Full Specifications What's new in version 14.0.1534 Version 14.0.1534 has fixed some bugs. General Publisher Publisher web site Release Date March 15, 2013 Date Added March 15, 2013 Version 14.0.1534 Category Category Subcategory Operating Systems Operating Systems Windows XP/2003/Vista/Server 2008/7 Additional Requirements None Download Information File Size 118.03MB File Name J14.0.1534-32bit.exe Popularity Total Downloads 36,427 Downloads Last Week 24 Pricing License Model Free to try Limitations Not available Price $895.
Comments are closed.